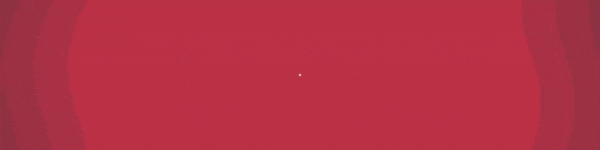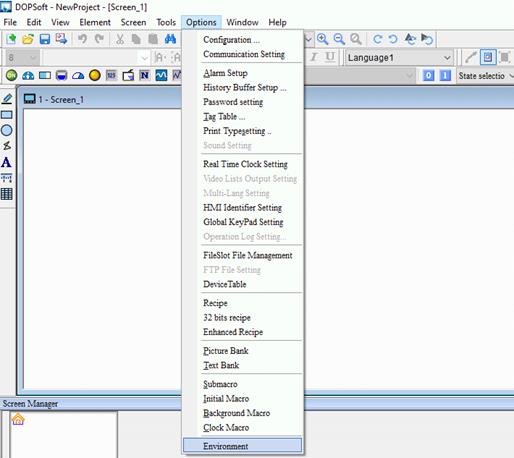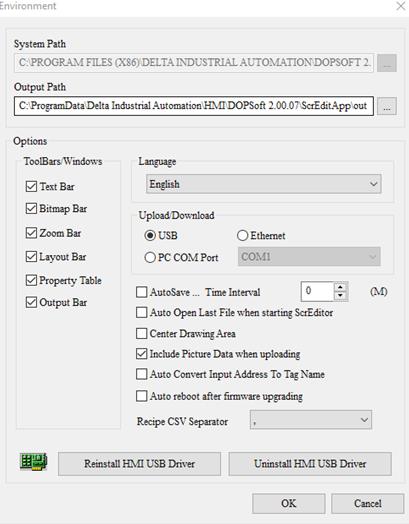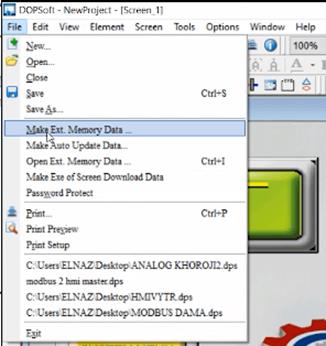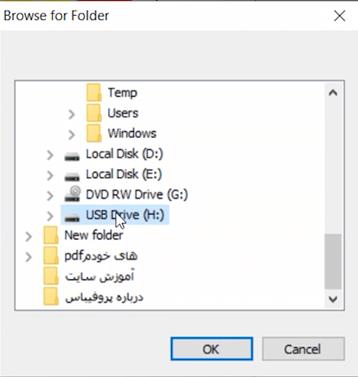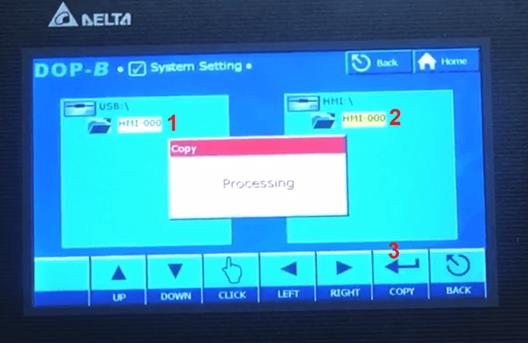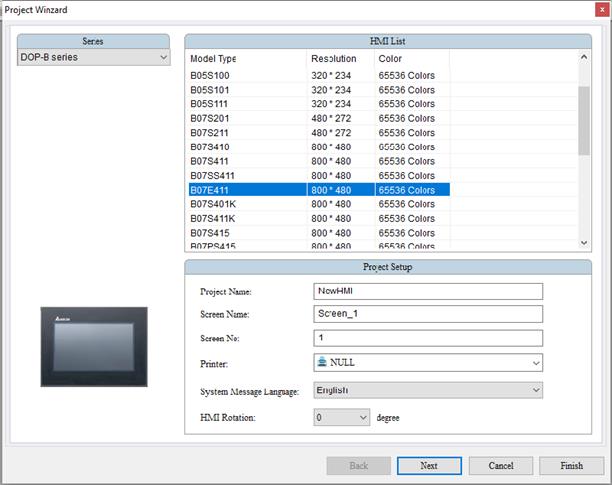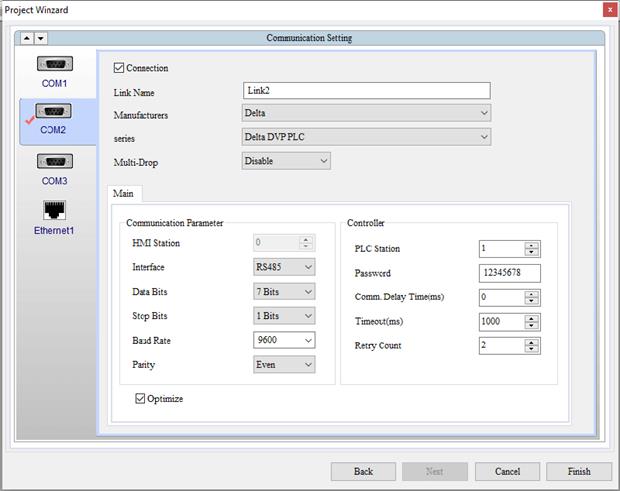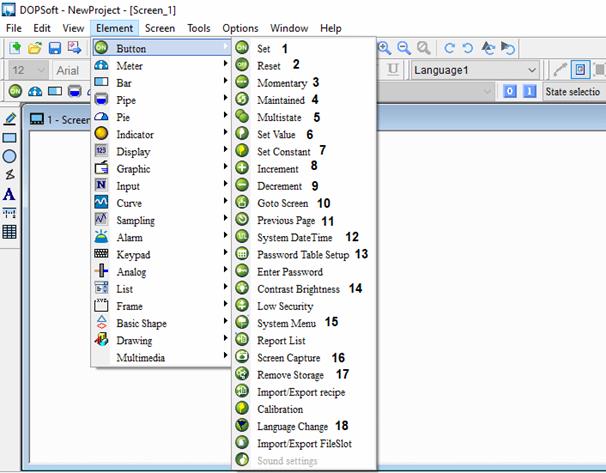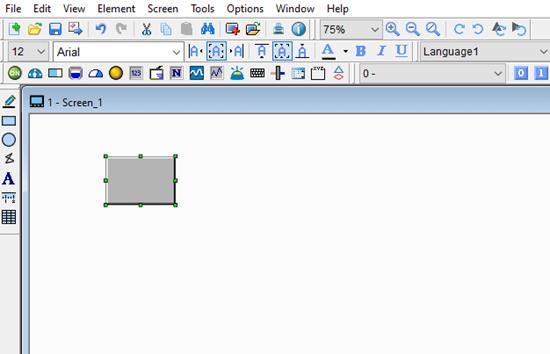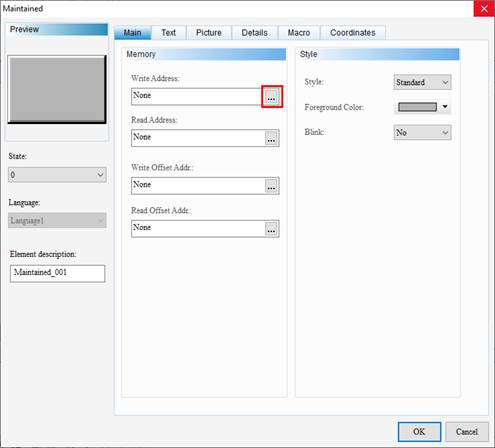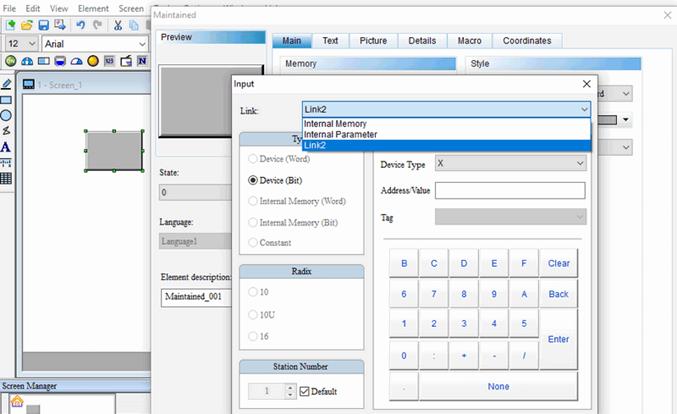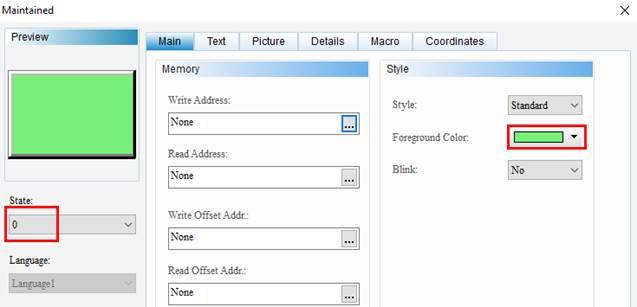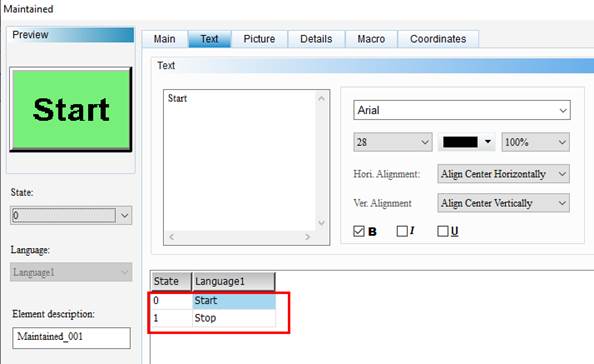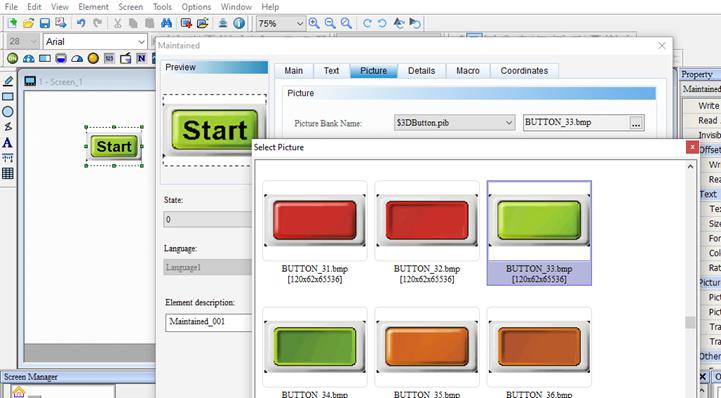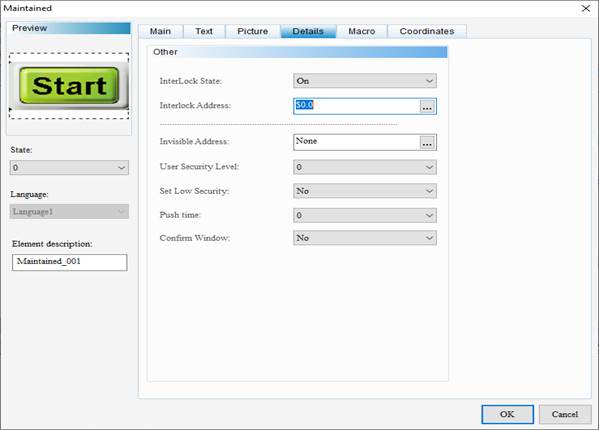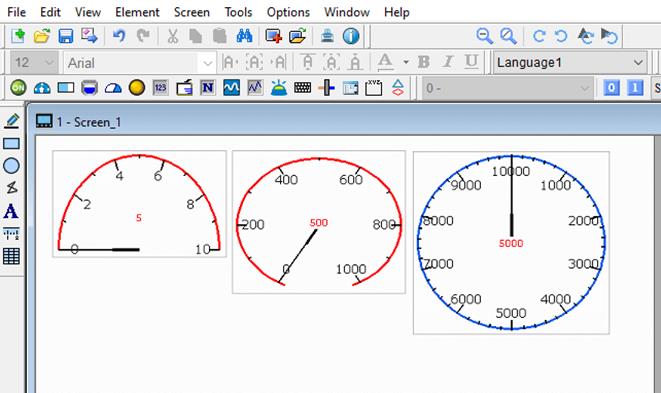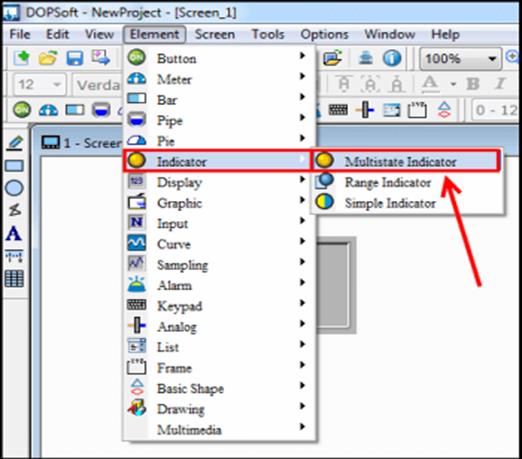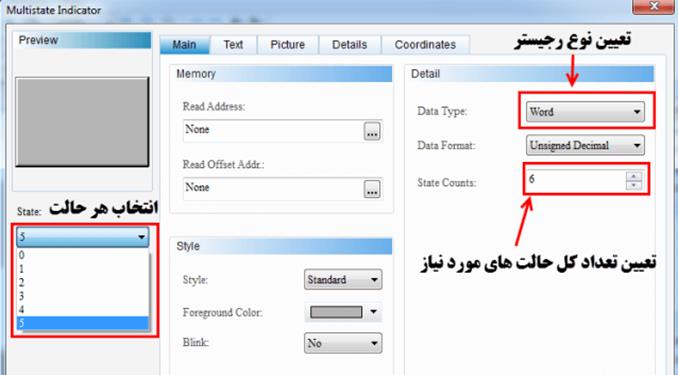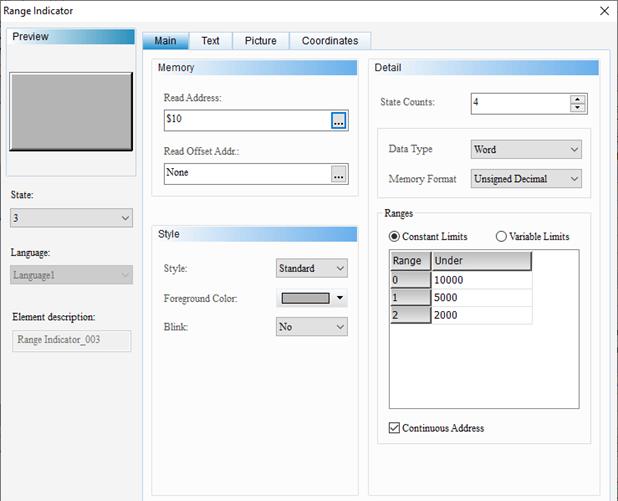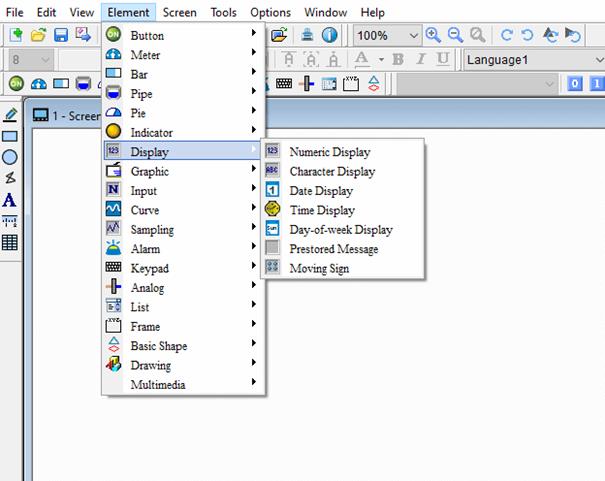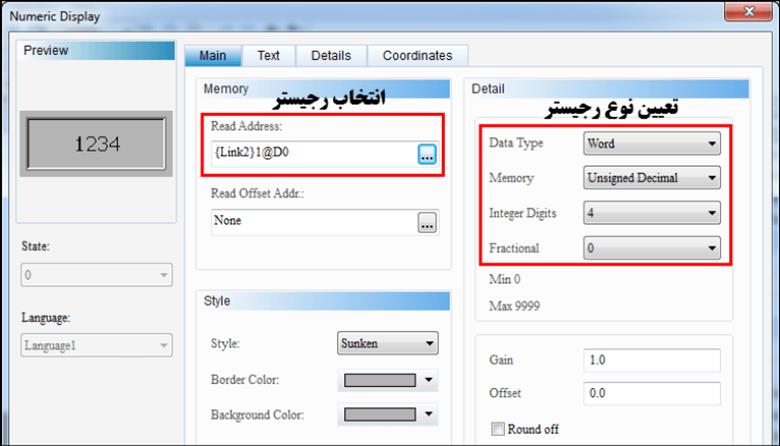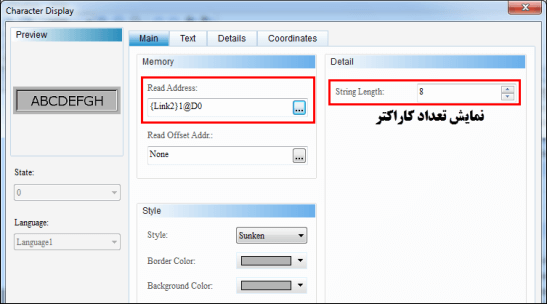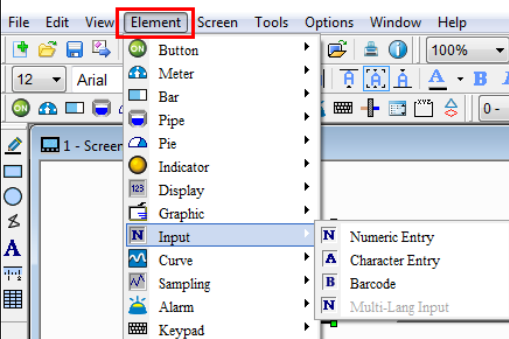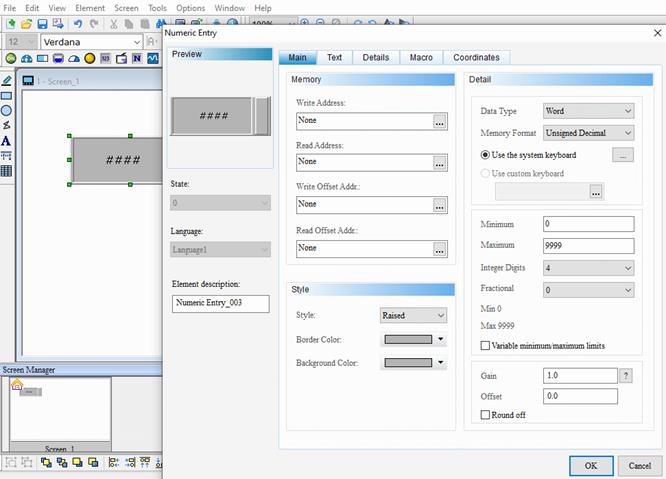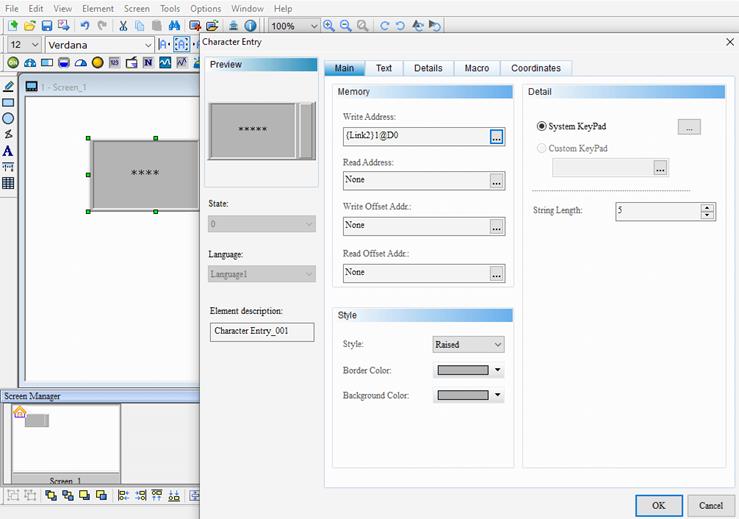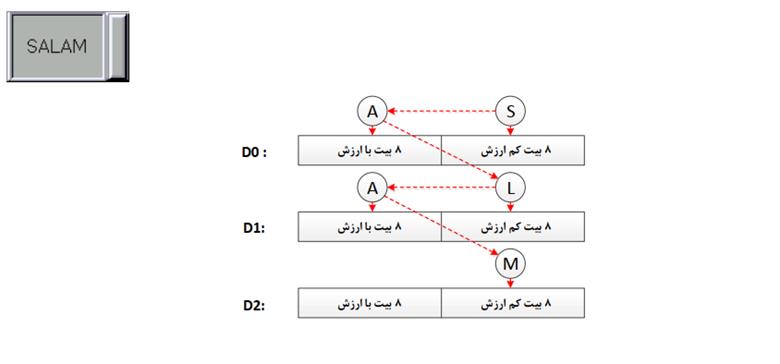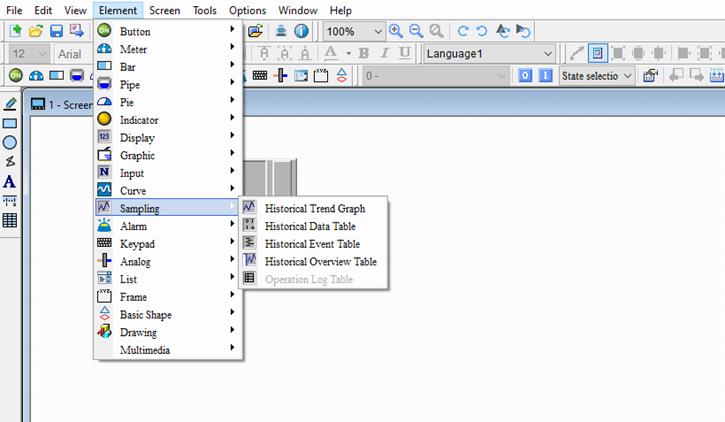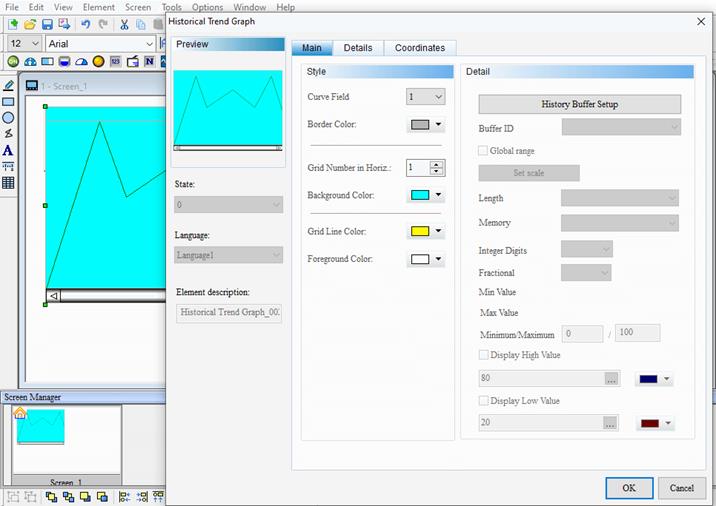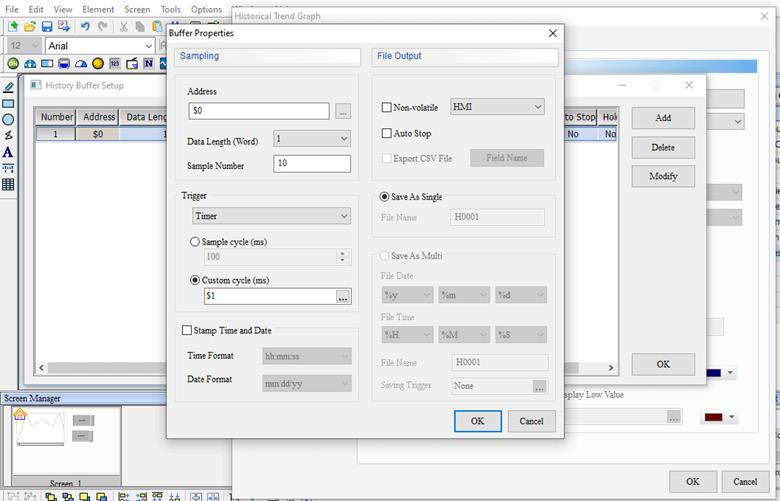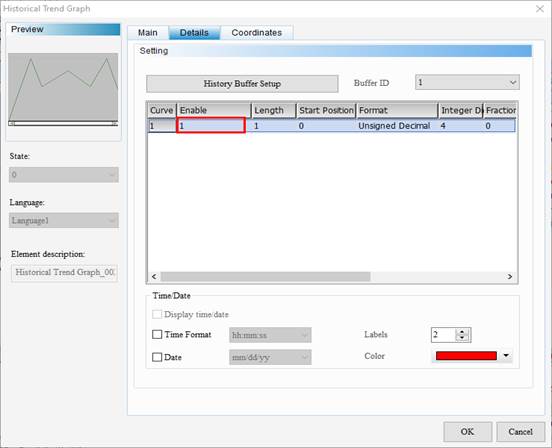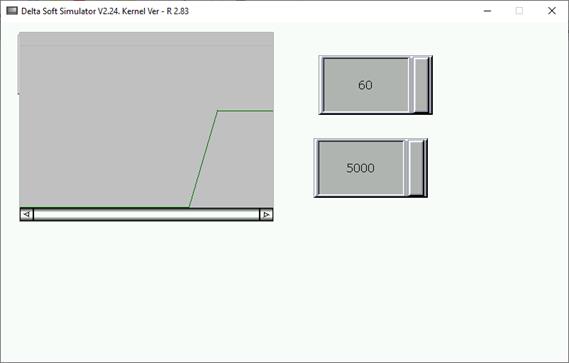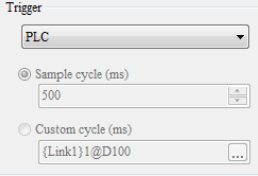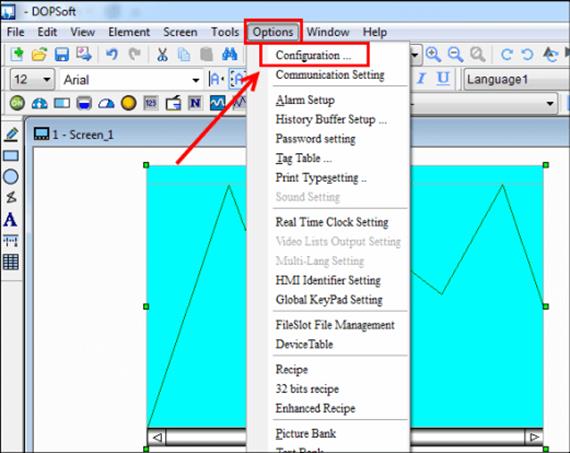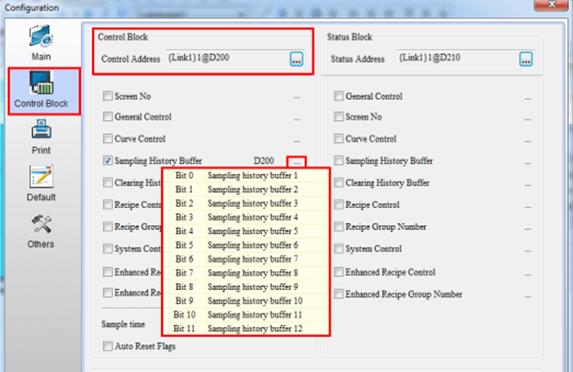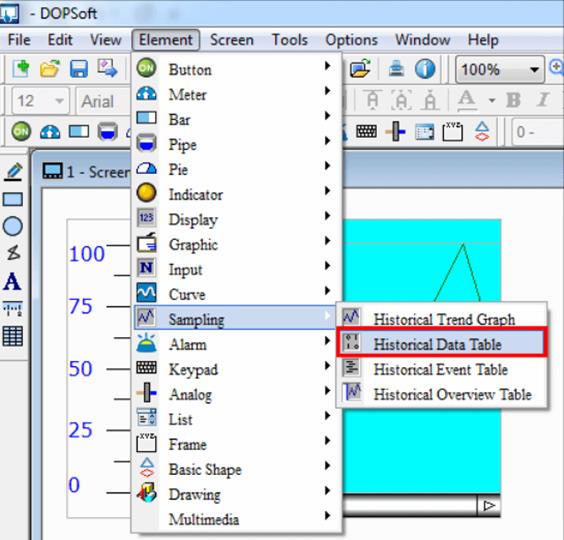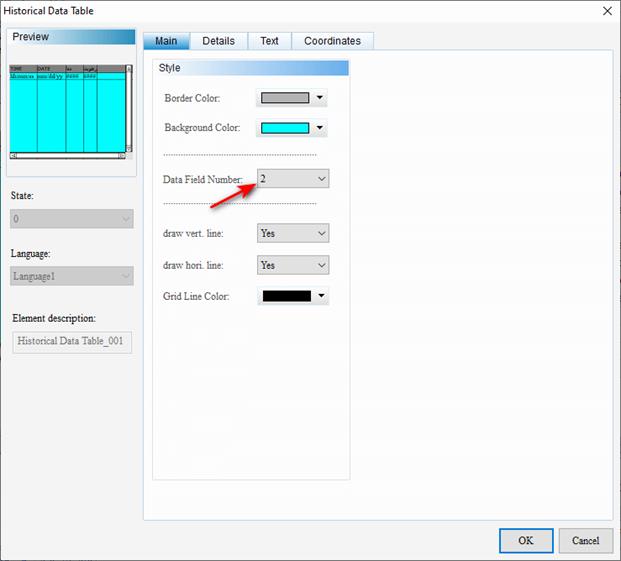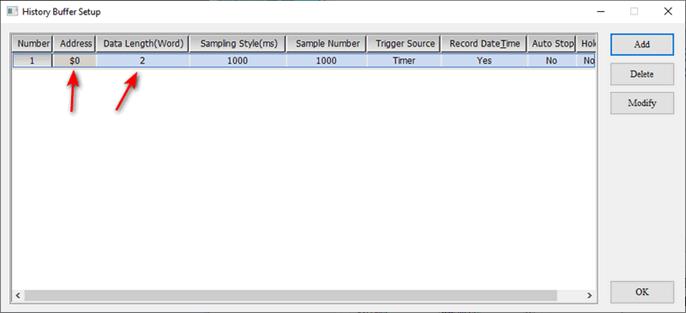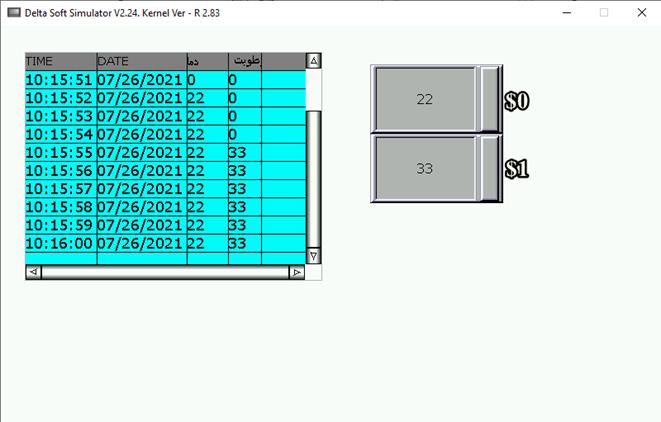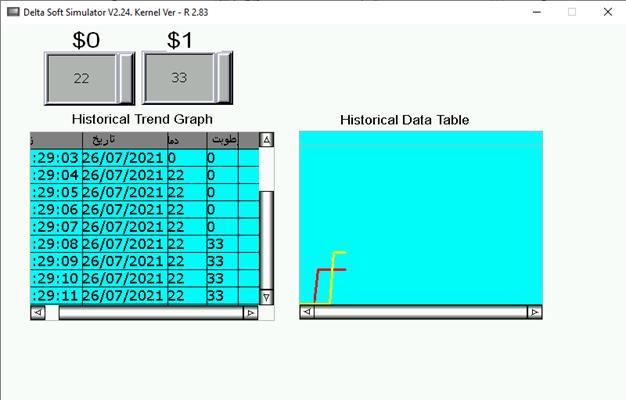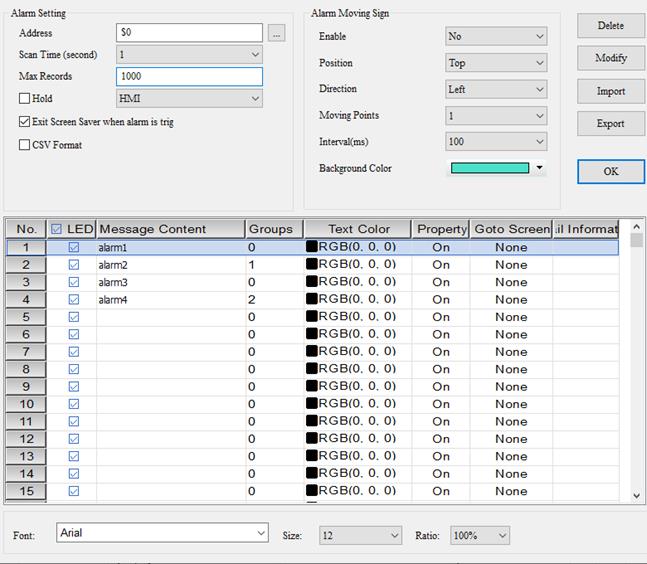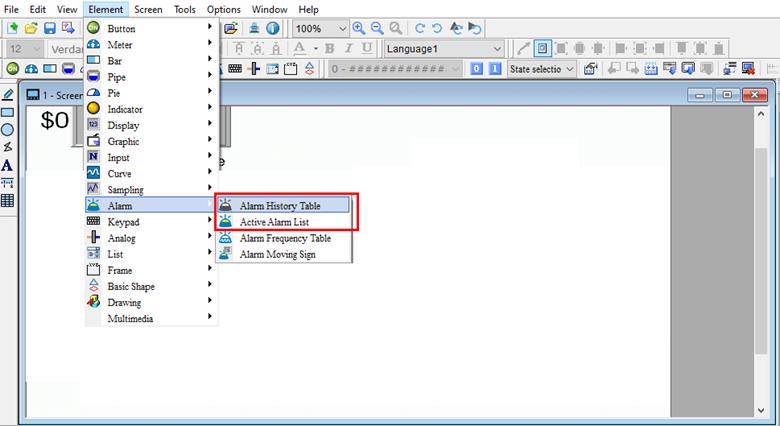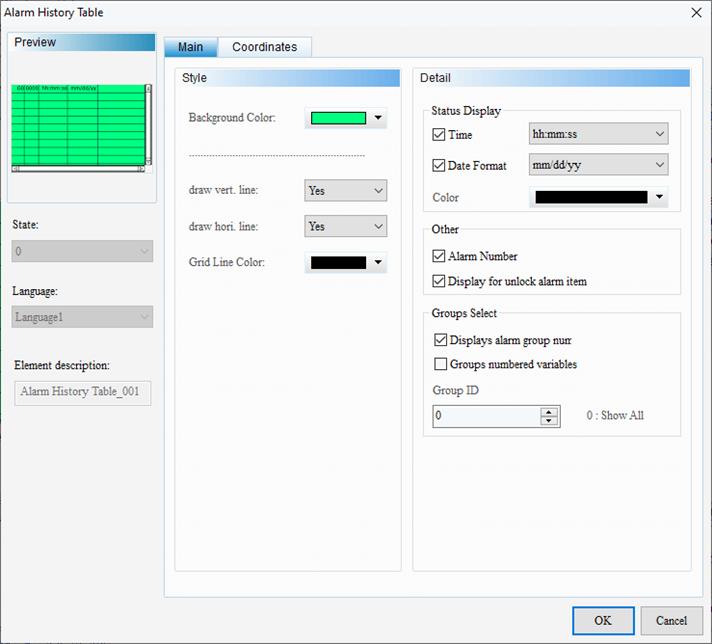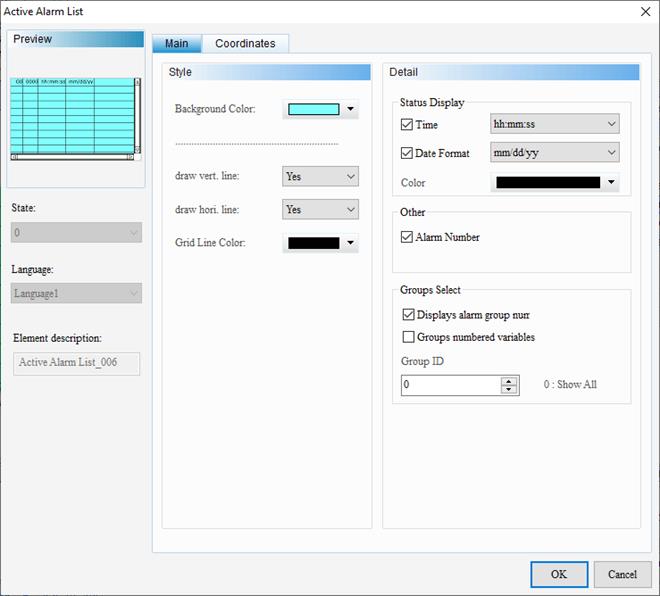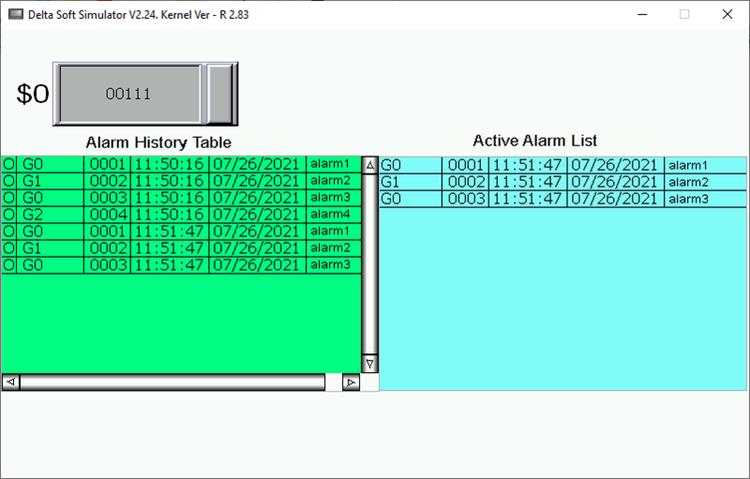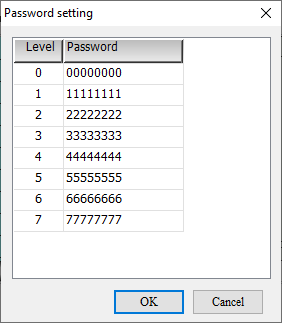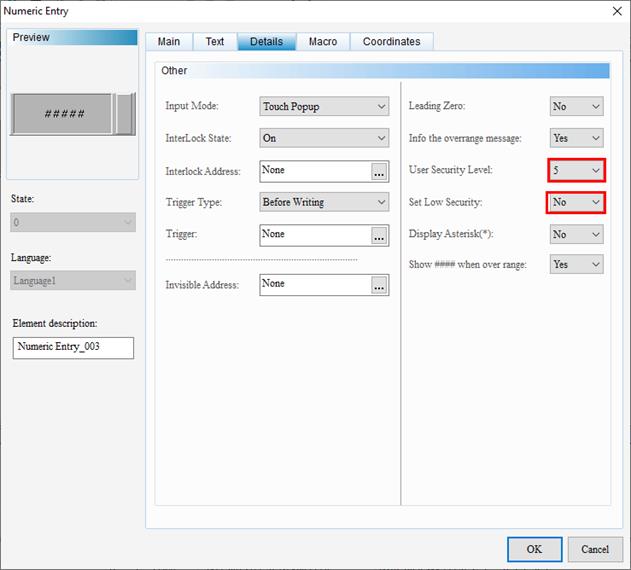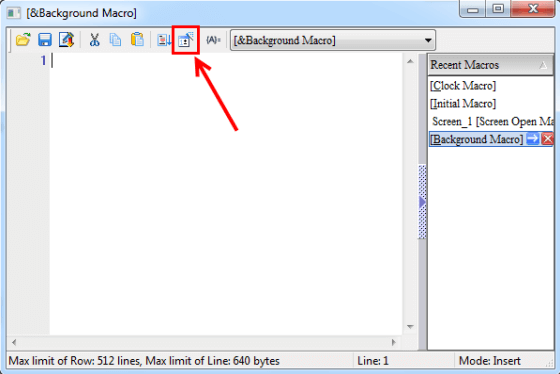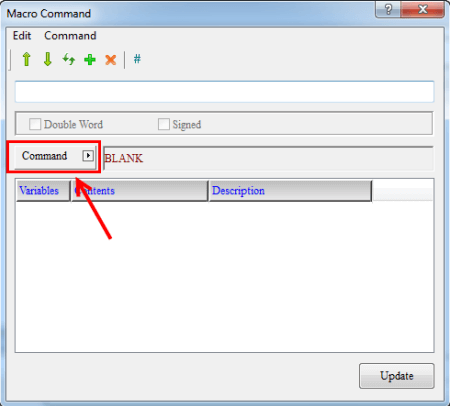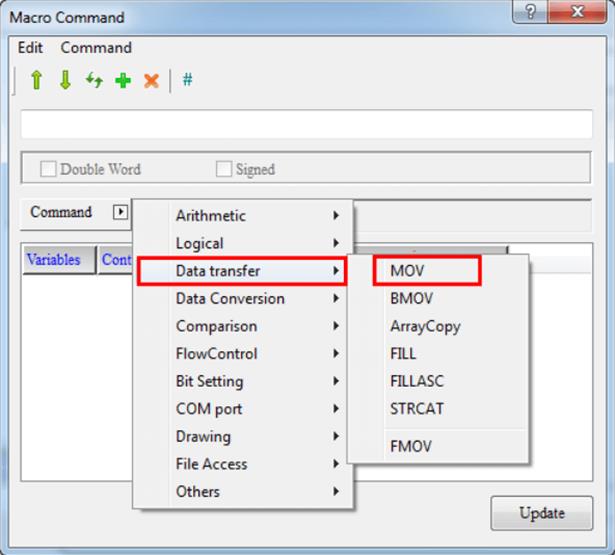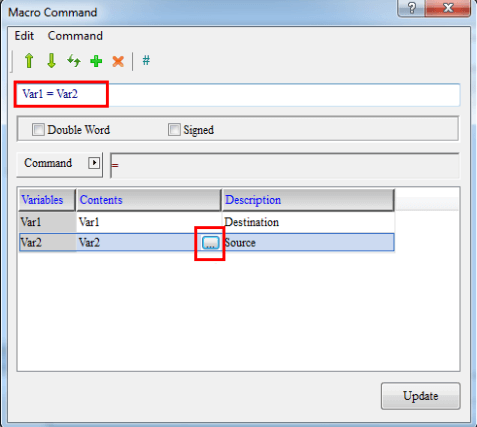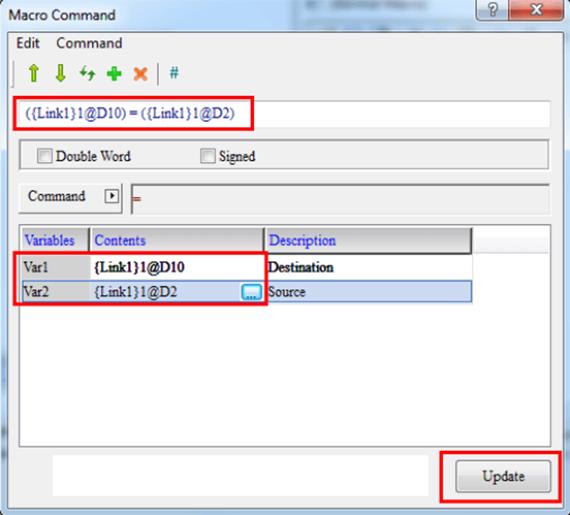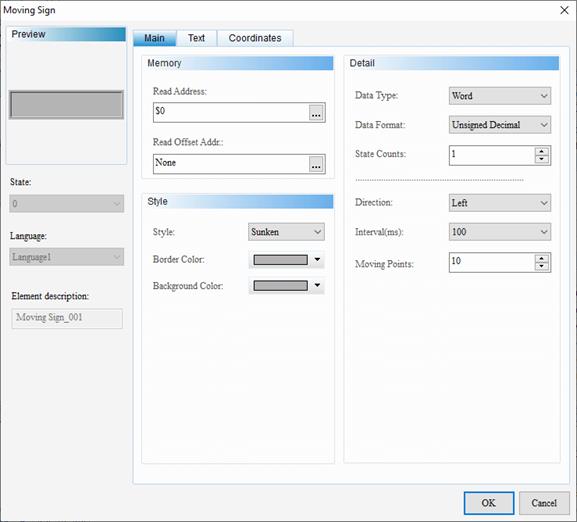شرکت نیک صنعت در ادامه اهداف آموزشی خود مقاله آموزش صفر تا صد اچ ام آی دلتا را برای شما عزیزان آماده کرده. این مقاله را می توانید به عنوان یک جزوه آموزشی کامل همیشه همراه خود داشته باشید و به ویژه اگر در دوره های آموزش اتوماسیون صنعتی و کلاس آموزش PLC دلتا شرکت کرده باشید همیشه به کارتان خواهد آمد. همچنین به کمک این جزوه می توانید در خرید اچ ام آی دلتا دقت بیشتری داشته باشید و درباره آن اطلاعات کاملی داشته باشید.
برای شرکت در دوره آموزشی PLC و HMI دلتا، با شماره تلفن 87700210-021 تماس حاصل فرمایید.
معرفی امکانات و سخت افزار اچ ام آی HMI
- پورت ها و سوکت های اچ ام آی
- روش های مختلف دانلود برنامه
- نحوه ایجاد پروژه جدید
- معرفی ابزارهای کاربردی مورد نیاز
- Button
- Meter
- Indicator
- Display
- Input
- Sampling
- تعریف آلارم و ثبت و نمایش
- تعریف سطح دسترسی های مختلف
- معرفی انواع ماکروها
- حافظه و پارامترهای داخلی اچ ام آی
- اضافه کردن تصویر
- مرتب کردن آیکون ها
- نمایش متن به صورت تابلو روان
معرفی امکانات و سخت افزار HMI
سری B اقتصادی ترین سری و همچنین کاربردی در سایزهای 4.3 و 7 و 10.1 اینچ موجود هستند.
سری 100:
در سری DOP 100 از جدیدترین پردازنده های Cortex-A8 با سرعت بالا استفاده شده است و دارای صفحه نمایش ال سی دی با تعداد 65536 رنگ با روشنایی و کنتراست بالا است و از چندین عملکرد شبکه، از جمله FTP ، E-Mail ، VNC (محاسبات شبکه مجازی) نظارت از راه دور و NTP (پروتکل های زمان شبکه) پشتیبانی می کند تا نیازهای مشتری برای برنامه های ابری و تولید هوشمند را برآورده کند. این سری در سه گروه بیسیک و استاندارد و پیشرفته تقسیم شده است.
سری W:
سری DOP-W دارای رزولیشن و روشنایی بالا در سایزهای 10.4 و 12 و 15 اینچ است و با جدیدترین پردازنده های Cortex-A8 تا فرکانس یک گیگاهرتز عملکرد بالا و سرعت پاسخ بالایی را از خود نشان می دهد و همچنین از محفظه آلومینیومی سخت و دارای استاندارد CE برای محافظت دربرابر لرزش و تغییر دمای محیط استفاده شده است و پنل روبرو دارای خاصیت ضدآبی IP65 است.
سریH :
این سری 7 اینج با رزولیشین بالا و تعداد 65536 رنگ در مدل دستی ساخته شده است که در این سری کلید استوپ امرجنسی روی HMI و کلید فعال سازی در سمت پشت قرار داده شده است و دارای MPG اختیاری و وزن سبک با انعطاف پذیری بالا و عملکرد کاربرپسند است.
سری های B و 100 بیشترین کاربرد و استفاده را در پروژه های صنعتی متوسط دارند و برای سری B باید از DOPSoft2 و برای سری 100 از DOPSoft4 استفاده می کنیم که از لحاظ امکانات کلی یکسان هستند ولی از نظر گرافیکی DOPSoft4 نمای زیباتری نسبت به DOPSoft2 دارد و اگر نحوه کار کردن با یکی از این نرم افزارها رو آموزش ببینید به راحتی میتوانید با دیگری نیز کار کنید و ما در این مقاله به آموزش نرم افزار سری B، DOPSoft2 می پردازیم.
بیشتر بخوانید: آموزش نصب برنامه DOPSoft دلتا
پورت ها و سوکت های اچ ام آی:

روش های مختلف دانلود برنامه
با کابل USB پرینتری
درایور USB این پورت همراه با نرم افزار DOPSoft نصب می شود ولی بعضی مواقع خطای عدم شناخت پورت USB را می دهد که در این حالت باید درایور USB رو طبق مراحل زیر دوباره نصب کنیم
از منوی Options گزینه Environment رو انتخاب می کنیم
و در پنجره باز شده گزینه Reinstall HMI USB Driver رو انتخاب می کنیم و درایور دوباره نصب می شود
از طریق USB فلش
بیشتر بخوانید: آموزش دانلود و آپلود برنامه روی HMI دلتا با فلش
به این طریق است که اول فلش را فرمت می کنیم بعد از نوشتن برنامه روی DOPSoft و کامپایل کردن برنامه از منوی File گزینه Make Ext Memory رو انتخاب می کنیم
و در پنجره باز شده آدرس فلش رو انتخاب می کنیم و برنامه روی فلش ریخته می شود
فلش را به HMI متصل می کنیم و از طریق دکمه تنظیمات پشت اچ ام آی وارد منوی System setting می شویم و File Manager و بعد Copy File رو انتخاب می کنیم
در این مرحله طبق تصویر از سمت چپ USB و پوشه داخل آن را انتخاب می کنیم و از سمت راست HMI و پوشه داخل آن را انتخاب می کنیم و گزینه Copy را انتخاب می کینم
و برنامه روی فلش روی اچ ام آی دانلود می شود و نکته ای که باید حتما رعایت شود این است که قبل از جدا کردن فلش حتما از Remove Storage استفاده می کنیم تا آسیبی به فلش وارد نشود.
از طریق پورت اترنت و کابل LAN
این امکان برای HMI هایی که پورت اترنت داشته باشند قابل اجرا است
از طریق COM1(RS232) و کابل مبدل USB به RS232
نحوه ایجاد پروژه جدید:
پس ازنصب نرم افزار آن را اجرا می کنیم و از منوی File گزینه New را نتخاب می کنیم و همانند شکل زیر مدل HMI رو انتخاب و Next را می زنیم.
و در شکل زیر می توانیم تنظیمات مربوط به COM های اچ ام آی رو انجام بدهیم و مشخص کنیم که با چه برندی و با چه پروتکول ارتباطی و حتی تنظیم جزئیات شبکه رو انجام بدهیم و تنظیمات روی تصویر برای ارتباط با پی ال سی دلتا با شبکه مدباس RS485 است.
معرفی ابزارهای کاربردی مورد نیاز
Button:
1: یک کردن بیت
2: صفرکردن بیت
3: یک کردن لحظه ای بیت
4: صفر و یک کردن ماندگار بیت
5: دکمه چند وضعیتی که عملکردهای مختلف می توان تنظیم کرد
6:مقدار دادن به رجیستر
7: مقدار ثابت دادن به رجیستر
8: افزایش دادن مقدار به اندازه تنظیم شده
9: کاهش دادن مقدار به اندازه تنظیم شده
10: منتقل شدن به صفحه تنظیم شده
11:رفتن به صفحه قبلی
12: تنظیم کردن تاریخ و ساعت HMI
13: جدول نام کاربری و رمز تمام سطوح کاربری را نمایش می دهد که سطوح بالاتر توانایی تغییر سطوح پایین تر را دارند
14: تنظیم مقدار نور صفحه نمایش
15: وارد شدن به منوی تنظیمات سیستمی اچ ام آی
16: عکس گرفتن از صفحه نمایش و ذخیره آن در حافظه فلش
17: قطع کردن ارتباط فلش قبل از جدا کردن
18: انتخاب زبان نمایش
به عنوان مثال یکی را انتخاب و به اندازه دلخواه ایجاد می کنیم
و با دبل کلیک روی آن وارد تنظیمات آن می شویم
و از قسمت مشخص شده میتوان آدرس مربوط به این شستی را مشخص کرد و همچنین زمانی که بخواهیم وضعیت این بیت را بدانیم باید آدرس آن را در قسمت Read Address وارد کنیم
Link2 مربوط به آدرس های داخل پی ال سی می شود پس از انتخاب آدرس مربوطه Enter رو می زنیم و زمانی که روی اچ ام آی این آیکون لمس شود تیغه یا بیت مربوط به آن در PLC تحریک می شود.
و همچنین طبق تصویر زیر می توان رنگ زمینه آیکون را برای هر حالت تغییر داد.
و همچنین از زبانه Text می توانیم برای حالت صفر و یک عبارت های مختلفی را روی آیکون بنویسیم
و می توانیم از زبانه Picture برای حالت 0 و 1 تصویر دلخواه انتخاب کنیم
و در زبانه Details می توانیم از Interlock استفاده کنیم و عملکرد شستی را مشروط به یک یا صفر بودن بیت دیگری کنیم یعنی اگر Interlock state را On قرار دهیم و آدرس یک بیت را به Interlock Address اختصاص بدهیم عملکرد شستی زمانی اجرا می شود که آن بیت یک باشد و اگر صفر باشد شستی عمل نمی کند و همچنین اگر به Invisible Address آدرس بیتی را اختصاص بدهیم زمانی که آن بیت یک باشد شستی محو و زمانی که صفر باشد شستی ظاهر است.
به قسمت ماکرو در بخش های بعدی به طور کامل اشاره خواهد شد و قسمت Coordinates هم مربوط به مختصات و اندازه آیکون برروی HMI است.
Meter:
نمایش عقربه ای هر رجیستر یا دیتایی که بخواهیم نمایش دهیم و در سه حالت طبق نیاز نمایش داده می شود و قابلیت انجام تنظیمات برای نمایش بهتر و دلخواه را دارد.
Indicator:
از این گزینه برای نمایش وضعیت خروجی ها استفاده می شود
گزینه Multistate Indicator بیشترین استفاده را در بین گروه Indicator دارد
و زمانی که نوع رجیستر بیت انتخاب شده باشد دو حالت 0 و 1 دارد و تنظیمات آن دقیقا شبیه به تنظیمات شستی ها است که مورد بررسی قرار گرفت با این تفاوت که این آیکون نمایشگر وضعیت است و نمی توان با لمس آن بیت یا رجیستری را تحریک کرد و اگر نوع دیتا را Word انتخاب کنیم می توان حداکثر 256 حالت را برای نمایش انتخاب کرد.
و گزینه Range Indicator برای مواردی است که می خواهیم مقدار یک رجیستر را به صورت رنجی از مقادیر مقایسه کنیم و برای رنج های مختلف حالت های مختلف را نمایش دهیم.
به عنوان مثال در تصویر بالا زمانی که مقدار $10 مساوی یا بیشتر از 10000 باشد تنظیمات State0 نمایش داده می شود و اگر بین 5000 تا 9999 باشد تنظیمات State1 نمایش داده می شود و اگر بین 2000 تا 4999 باشد تنظیمات State2 و اگر کمتر از 2000 باشد تنظیمات State3 نمایش داده می شود.
Display:
از این امکان برای نمایش مقدار رجیستر مثلا مقدار دما یا فشار یا ساعت و تاریخ استفاده می شود
Numeric Display:
برای نمایش اعداد است و همچنین قابلیت این را دارد که اعداد صحیح را به صورت اعشاری نمایش داد و یا همچنین می توان از قسمت Gain و Offset مقدار خوانده شده از رجیستر را ضرب و تقسیم و یا جمع و تفریق کرد و نمایش داد.
Character Display:
برای نمایش متن انگلیسی و کدهای اسکی و هر کاراکتری که در رجیسترها باشد را نمایش داد و هر کاراکتر هشت بیتی است یعنی در هر رجیستر 16 بیتی دو کاراکتر را می توان نشان داد.
و همچنین برای نمایش تاریخ و ساعت از گزینه های بعدی می توان استفاده کرد.
Input:
برای وارد کردن مقدار به رجیستر از این گزینه استفاده می شود که این امکان را به اپراتور می دهد مقادیر دلخواه خود را وارد رجیستر کرده و تنظیمات مورد نیاز خود را به فرایند اعمال کند
Numeric Entry:
در قسمت Write Address آدرس رجیستر مورد نظر رو انتخاب می کنیم و در قسمت Data type نوع رجیستر را مشخص می کنیم و همچنین میتوانیم مقدار مینیمم و ماکزیمم برای وارد کردن مقدار به رجیستر را مشخص کنیم و محدود باشد و اپراتور نتواند مقدار خارج از رنج وارد رجیستر کند و همچنین می توانیم از گزینه Gain و Offset بر روی مقدار وارد شده اعمال ریاضی انجام دهیم از این امکان برای اسکیل کردن می توانیم استفاده کنیم و همچنین می توان با استفاده از قسمت Fractional مقدار وارد شده را با اعشار نمایش داد نکته ای که وجود دارد این اعشار فقط برای نمایش است و مقداری که وارد رجیستر می شود به صورت عدد صحیح است و باید داخل برنامه PLC عدد صحیح را به اعشاری تبدیل کرد
Character Entry:
برای وارد کردن کارکتر به رجیستر استفاده می شود
در پنجره بالا می توان تعداد کاراکتر و همچنین آدرس رجیستر مورد نظر را مشخص کرد برای مثال کلمه Salam را میخواهیم وارد رجیستر D0 کنیم نکته ای که وجود دارد در هر رجیستر دو کاراکتر ذخیره می شود یعنی کلمه Salam رجیسترهای D0 و D1 و D2 را اشغال می کند.
Sampling:
از این قابلیت برای نمونه گیری و ذخیره دیتا و همچنین نمایش دادن آن توسط نمودار و جدول استفاده می شود.
Historical Trend Graph:
برای ذخیره و نمایش دیتا به صورت نمودار است
در مرحله بعد وارد History Buffer Setup می شویم و گزینه Add را می زنبم
به عنوان مثال می خواهیم مقدار رجیستر 0$ را نمایش دهیم در قسمت Address نام رجیستر را وارد می کنیم و بعد از آن طول رجیستر است که برای رجیستر های 32 بیتی باید عدد 2 وارد شود و قسمت بعد تعداد نمونه برداری است و هرچه عدد بالاتری باشد سرعت حرکت نمودار کند می شود و با دقت بیشتری نمایش داده می شود و قسمت Trigger دو حالت تایمر و پی ال سی دارد که در حالت تایمر هم میتوان یک زمان ثابت تعیین کرد و هم یک رجیستر به آن اختصاص داد که در مثال بالا 1$ را اختصاص دادیم.
و همچنین می توانیم با زدن تیک Non-Volatile نمونه برداری را روی فایل ذخیره کنیم و می توانیم روی حافظه فلش یا حافظه خود HMI ذخیره کنیم.
و همچنین باید طبق پنجره زیر بافر را فعال کنیم و در این صورت مقدار رجیستر به صورت نمودار نمایش داده می شود.
در تنظیمات بالا اگر نمونه گیری از PLC را انتخاب کنیم باید طبق تصاویر زیر عمل کنیم.
در تنظیمات شکل های بالا اگر یکی از بیت های D200 یک شود نمونه برداری انجام می شود.
Historical Data Table:
با انتخاب این گزینه مقادیر نمونه برداری شده را در جدول نمایش می دهیم.
به عنوان مثال می خواهیم مقدار دو رجیستر $0,$1 را نمایش دهیم و تنظیمات را طبق تصاویر انجام می دهیم و به جاهایی که اشاره شده حتما دقت شود.
برای اینکه بتوانیم مقدار دو رجیستر را نمایش دهیم طول رجیستر را باید روی 2 تنظیم کنیم.
همانطورکه مشاهده می شود در شکل زیر در حالت شبیه سازی آفلاین مقدار 22 به رجیستر $0 و مقدار 33 به رجیستر $1 داده شده است و در جدول نمایش داده می شود
در شکل زیر در حالت شبیه سازی آفلاین مقادیر رجیستر ها به صورت نمودار و جدول نمایش داده می شود
تعریف آلارم و ثبت و نمایش:
در ابتدا باید آلارم های مورد نیاز را در قسمت Option و Alarm setup تعریف کنیم.
به این ترتیب که آدرس رجیستر مورد نظر را وارد می کنیم و می توانیم به هر یک از بیت های رجیستر یک آلارم را اختصاص دهیم و برای هر آلارم نام مربوط به خودش را وارد کنیم
و همچنین زمان اسکن کردن و ماکزیمم تعداد آلارم که قرار است ثبت شود و همچنین می توانیم بر روی حافظه HMI و Flash به صورت فایل اکسل هم ذخیره شود و همچنین می توانیم گروه های مختلفی برای آلارم ها قرار دهیم.
و طبق تصویر زیر می توانیم جدول ثبت آلارم ها (Alarm History Table) و یا لیست آلارم های موجود (Active Alarm list) را انتخاب کنیم
طبق تصویر زیر تنظیمات را برای جدول ثبت آلارم ها رو انجام می دهیم
و طبق تصویر زیر تنظیمات را برای جدول ثبت آلارم ها رو انجام می دهیم.
و در تصویر زیر در شبیه سازی آفلاین جدول سمت راست آلارم های موجود و جدول سمت چپ لیست آلارم های رخ داده شده طبق بیت های رجیستر $0 است
تعریف سطح دسترسی های مختلف:
برای تغییر رمزهای پیش فرض سطح های دسترسی میتوان از Option و Password setting اقدام کرد.
برای تمام المان هایی که از طریق HMI تغییری را در برنامه اعمال می کند می توانیم سطح دسترسی (User security Level) قرار دهیم به این ترتیب که سطح صفر هیچ رمزی نمی خواهد و اعمال تغییر آزاد است و اگر سطح دیگری به عنوان مثال سطح 3 قرار دهیم دیگر سطح های پایین تر از سطح 3 نمی توانند اعمال تغییر دهند و لی سطح 3 تا سطح 7 می توانند تغییر ایجاد کنند و یا اگر سطح دسترسی المانی را سطح 7 قرار دهیم فقط اپراتور سطح 7 می تواند از آن المان استفاده کند.
به عنوان مثال می خواهیم مقدار دادن به رجستر $0 را در سطح 5 قرار دهیم و همچنین اگر گزینه Set Low Security را روی گزینه Yes قرار دهیم برای هر بار مقدار دادن درخواست رمز می کند ولی اگر No باشد یکبار رمز می خواهد تا زمانی که سطح دسترسی اچ ام آی به سطح پایین انتقال داده شود.
معرفی انواع ماکروها
اجرای مستقل از جزئیات برنامه
اجرا توسط تحریک المان های موجود در صفحه
اجرا توسط تحریک صفحه ها
به این صورت است که اجرای خطوط برنامه به المان یا صفحه ای محدود ناست و به چهار دسته تقسیم می شود.
Submacro: زیر برنامه ای که می توان از ماکروهای دیگر فراخوانی کرد.
Initial Macro: یکبار هنگام روشن شدن اچ ام آی برنامه این ماکرو اجرا می شود و می توان تنظیمات راه اندازی را در این ماکرو برنامه نویسی کرد.
Background Macro: این برنامه دائما اجرا می شود ولی می توان تعداد خط هایی که باید در هر سیکل اجرا شود را در صفحه Configuration تنظیم کرد و ماکزیمم اجرای تعداد 512 خط در هر سیکل است.
Clock Macro : این برنامه دائما با تاخیری که در صفحه Configuration تنظیم می شود اجرا می شود و زمان پیش فرض آن روی 100 میلی ثانیه و ماکزیمم زمان آن 65535 میلی ثانیه است.
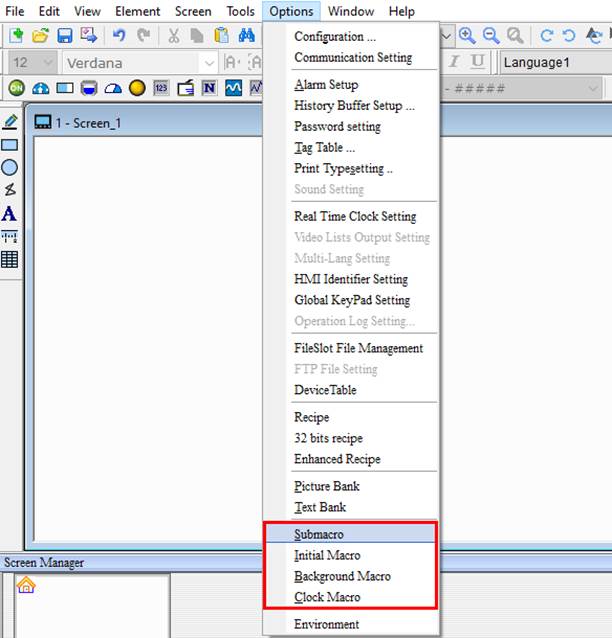
برنامه مربوط به این گروه مربوط به خود المان می شود و به چهار دسته تقسیم می شود.
: Before Execute Macro وقتی روی المانی در HMI لمس می کنیم ابتدا برنامه این ماکرو اجرا می شود و بعد از آن عملکرد خود المان اجرا می شود.
: After Execute Macro وقتی روی المانی در HMI لمس می کنیم ابتدا عملکرد خود المان اجرا می شود و بعد از آن برنامه این ماکرو اجرا می شود.
ON Macro : زمانی که دکمه ای(Set , Maintained , Momentary) لمس می شود و سطح بیت مربوط به آن یک می شود برنامه این مارو اجرا می شود.
: OFF Macro زمانی که دکمه ای(Reset , Maintained , Momentary) لمس می شود و سطح بیت مربوط به آن صفر می شود برنامه این مارو اجرا می شود.
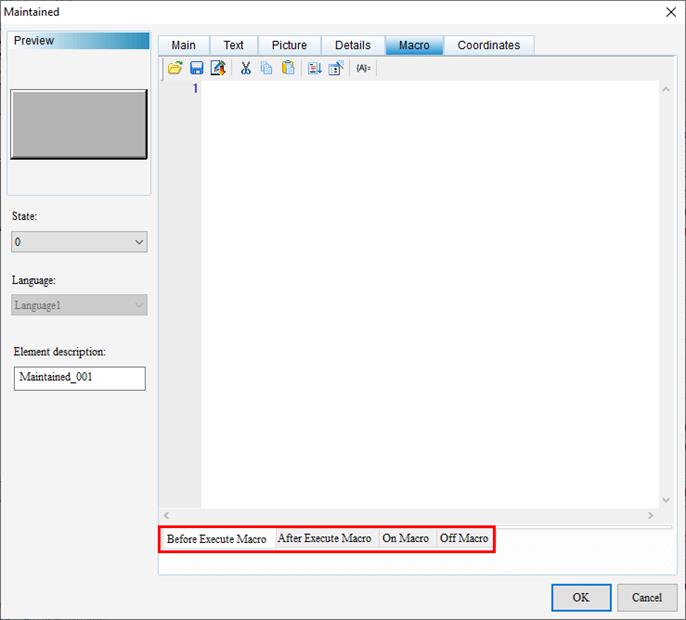
برنامه این گروه مربوط به صفحات ساخته شده در DOPSOFT است و به سه دسته تقسیم می شود.
Screen Open Macro: با دستور باز شدن صفحه اول برنامه این ماکرو اجرا می شود و بعد از آن صفحه باز می شود و بعد عملکرد های دیگر صفحه اجرا می شود.
Screen Close Macro: با دستور باز شدن صفحه دیگر اول برنامه این ماکرو اجرا می شود و بعد صفحه بسته می شود و به صفحه دیگر منتقل می شود.
Screen Cycle Macro: بعد از باز شدن صفحه برنامه این ماکرو اجرا و زمان تاخیر که در Screen Properties تنظیم می شود سپری می شود و به همین ترتیب اجرا و تکرار می شود و عملکردهای دیگر صفحه نیز همزمان با این فرایند اجرا می شود.
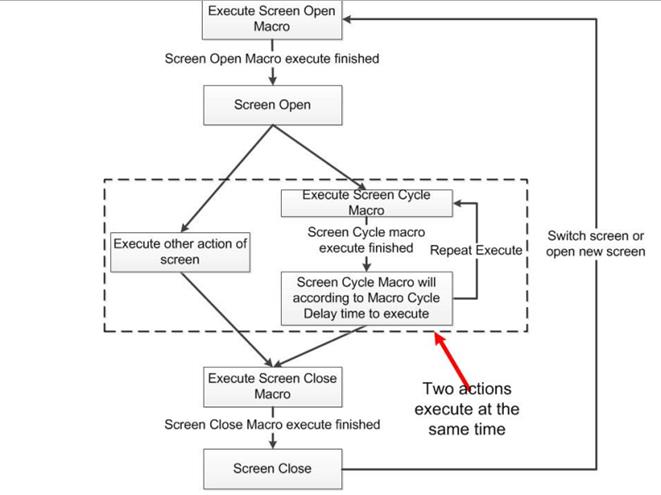
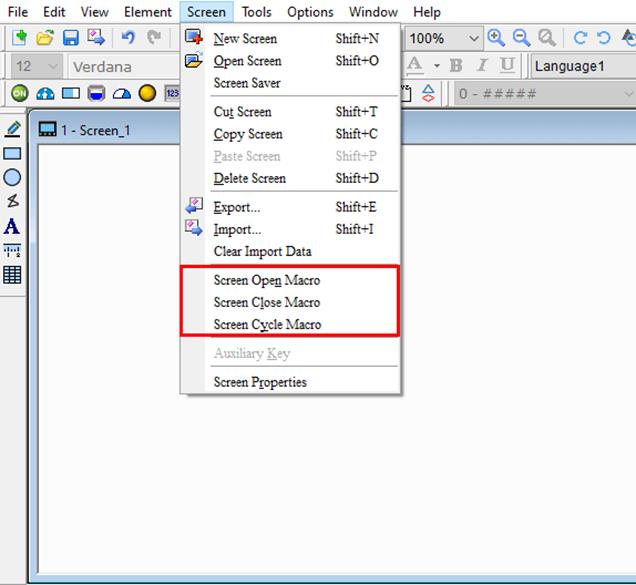
به عنوان مثال Background Macro از Option انتخاب می کنیم و از آیکون مشخص شده وارد پنجره ماکرونویسی ویزارد می شویم.
و بعد از آن روی Command کلیک می کنیم و طبق پنجره زیر سربرگ گروه های برنامه نویسی رو مشاهده می کنیم و برای انتقال دیتا MOV را انتخاب می کنیم.
و طبق پنجره باز شده این دستور VAR2 را به VAR1 انتقال می دهد که باید آدرس دهی کنیم
به عنوان مثال مقدار رجیستر D2 پی ال سی را به رجیستر D10 انتقال می دهیم و بعد از اختصاص دادن آدرس ها در آخر باید Update را انتخاب کنیم تا برنامه نوشته شده وارد محیط Background Macro شود.
حافظه و پارامترهای داخلی اچ ام آی
این حافظه ها 16 بیتی هستند و به سه دسته تقسیم می شوند.
نوع $: حافظه هایی هستند که با خاموش شدن HMI مقدار خود را از دست می دهند و صفر می شوند و از مقدار 0$ تا $65535 است.
نوع $M :حافظه هایی هستند که مقدار خود را حفظ می کنند و ماندگار هستند و از $M0 تا $M1023 می توان آدرس داد.
نوع *$ : از این نوع می توان برای مقدار دادن به صورت غیر مستقیم استفاده کرد.
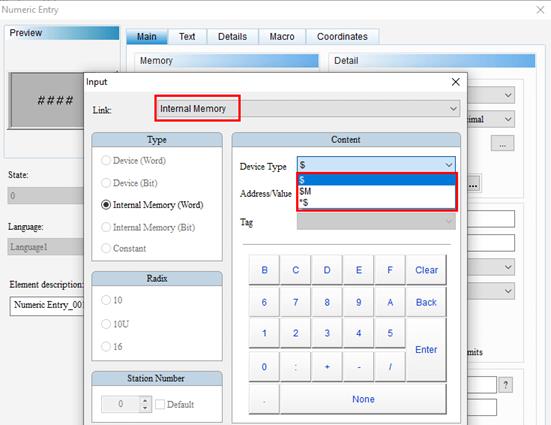
معمولا از پارامتر های داخلی برای نمایش اطلاعات داخلی HMI استفاده می شود به عنوان مثال نمایش تاریخ و زمان و یا نمایش وضعیت رم و فلش و غیره استفاده می شود.
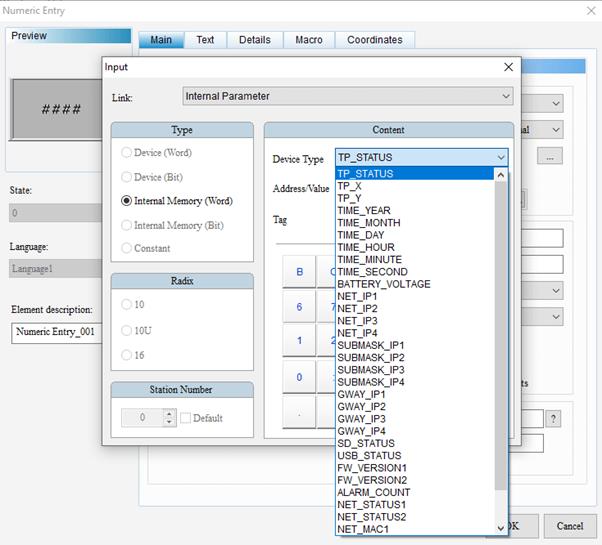
در ابتدا عکس یا لوگوی خود را در قالب JPG آماده کنید و نام فایل هم باید با زبان انگلیسی باشد و طبق تصویر زیر مراحل رو طی می کنیم.
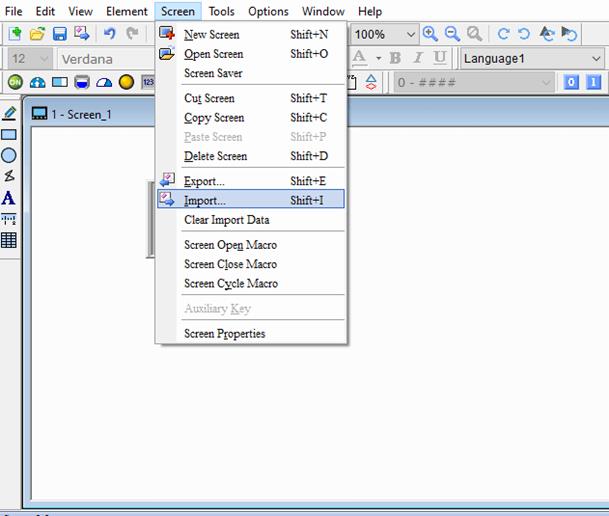
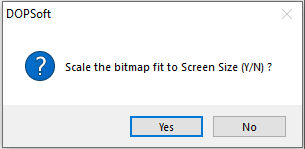
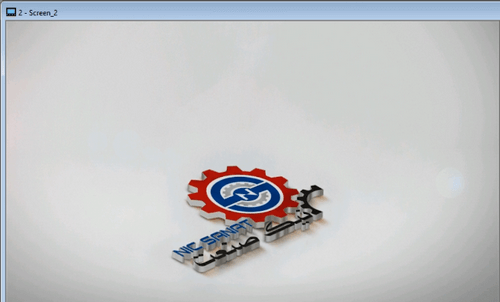
زمانی که آیکون های متععدی را وارد برنامه HMI می کنیم نیاز است که به صورت مرتب چیدمان انجام شود و برای این کار از ابزار موجود استفاده می کنیم.

طول و عرض المان های انتخاب شدده را یکی قرار داد.
المان های اتخاب شده را با فاصله یکسان از یکدیگر تنظیم می کند.
چیدمان المان های انتخاب شده را مرکز چین افقی یا عمودی قرار می دهد.
چیدمان المان های انتخاب شده را چپ چین یا راست چین یا بالا چین و یا پایین چین قرار می دهد.
زمانی که المانی روی المان دیگر قرار می گیرد می توانیم تعیین کنیم که کدام المان روی المان دیگر باشد.
نمایش متن به صورت تابلو روان
در برخی موارد نیاز است که متنی روی اچ ام آی به صورت متحرک نمایش داده شود برای استفاده این مورد از Display گزینه Moving Sign را انتخاب می کنیم وکادر مربوط به نمایش متن را انتخاب می کنیم و وارد تنظیمات آن می شویم.
در پنجره بالا باید یک آدرس به قسمت Read Address می دهیم و همچنین جهت و سرعت و گام حرکت و متن هم در قسمت Text وارد می کنیم.
درصورتی که تمایل به خرید HMI دلتا دارید میتوانید با کارشناسان بخش فروش شرکت نیک صنعت تماس بگیرید تا همکاران ما با مشاوره رایگان شما عزیزان را راهنمایی کنند.